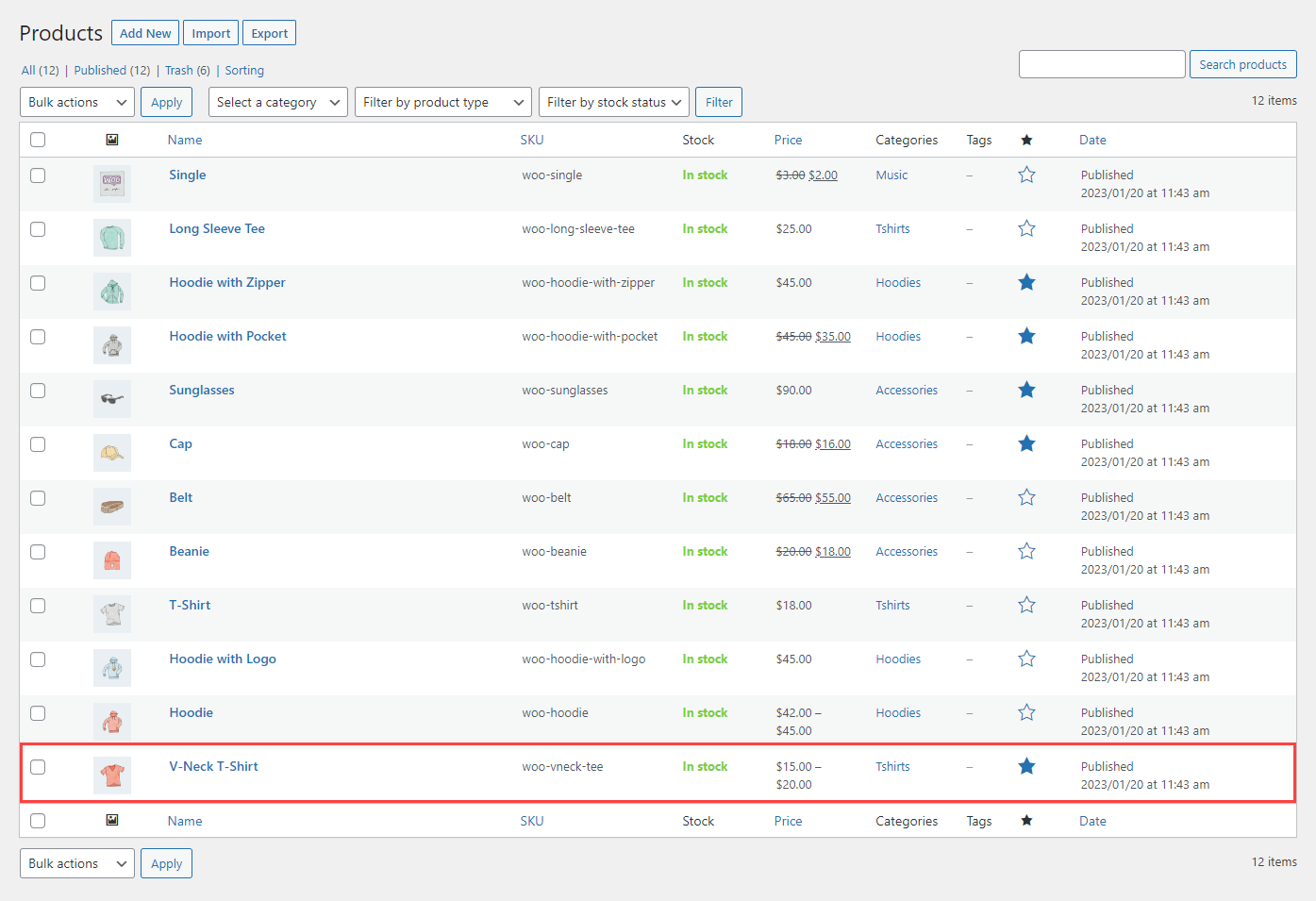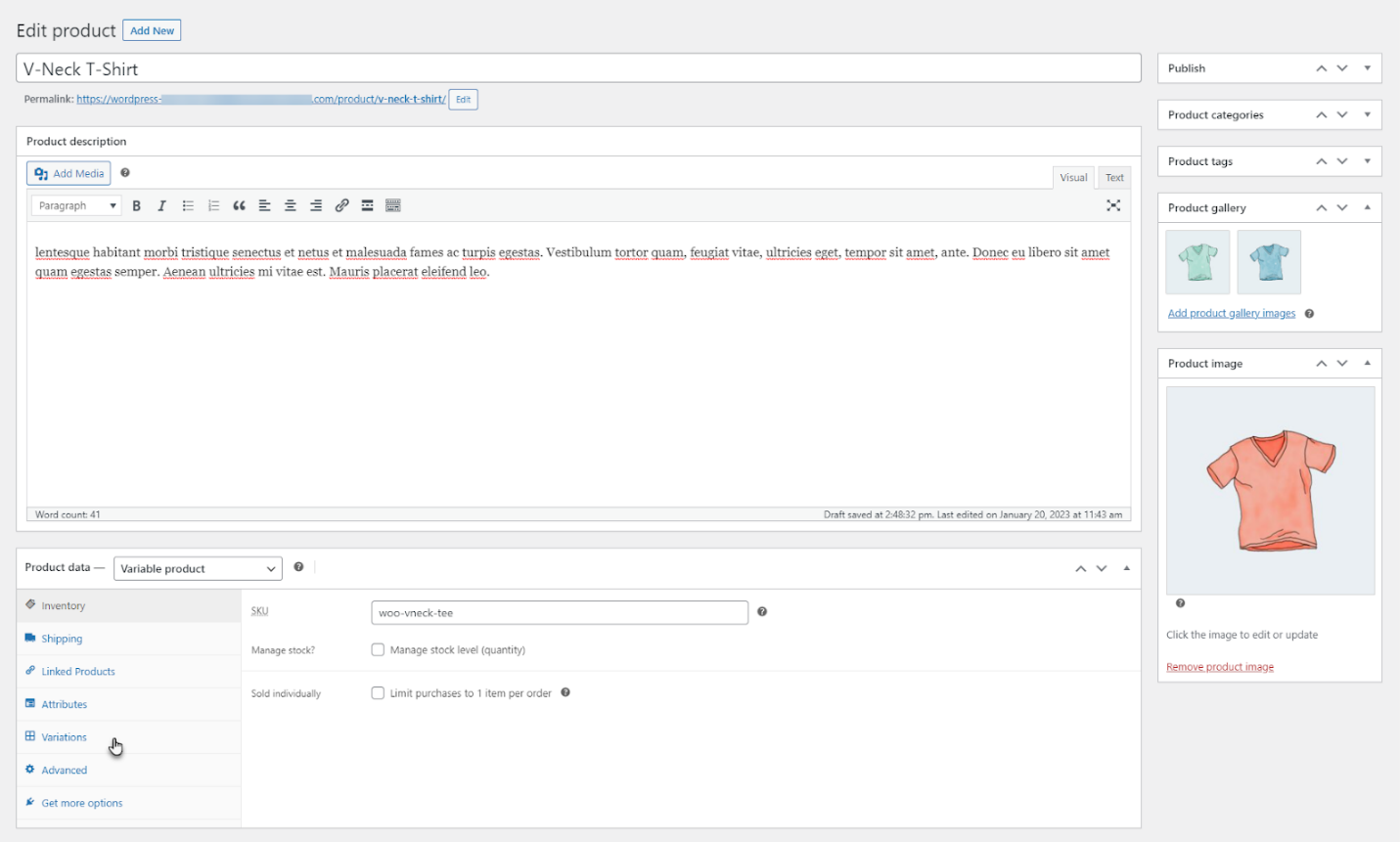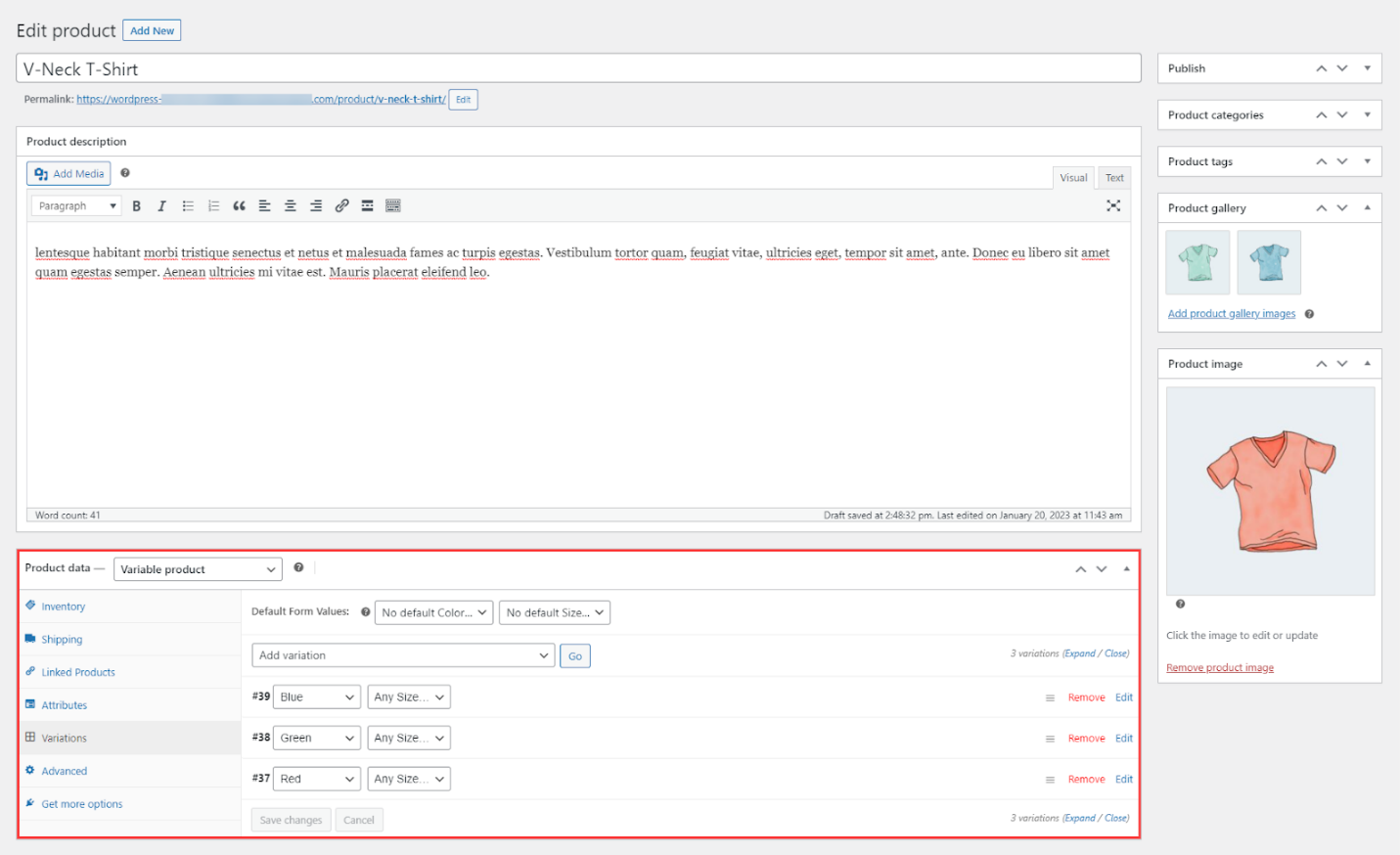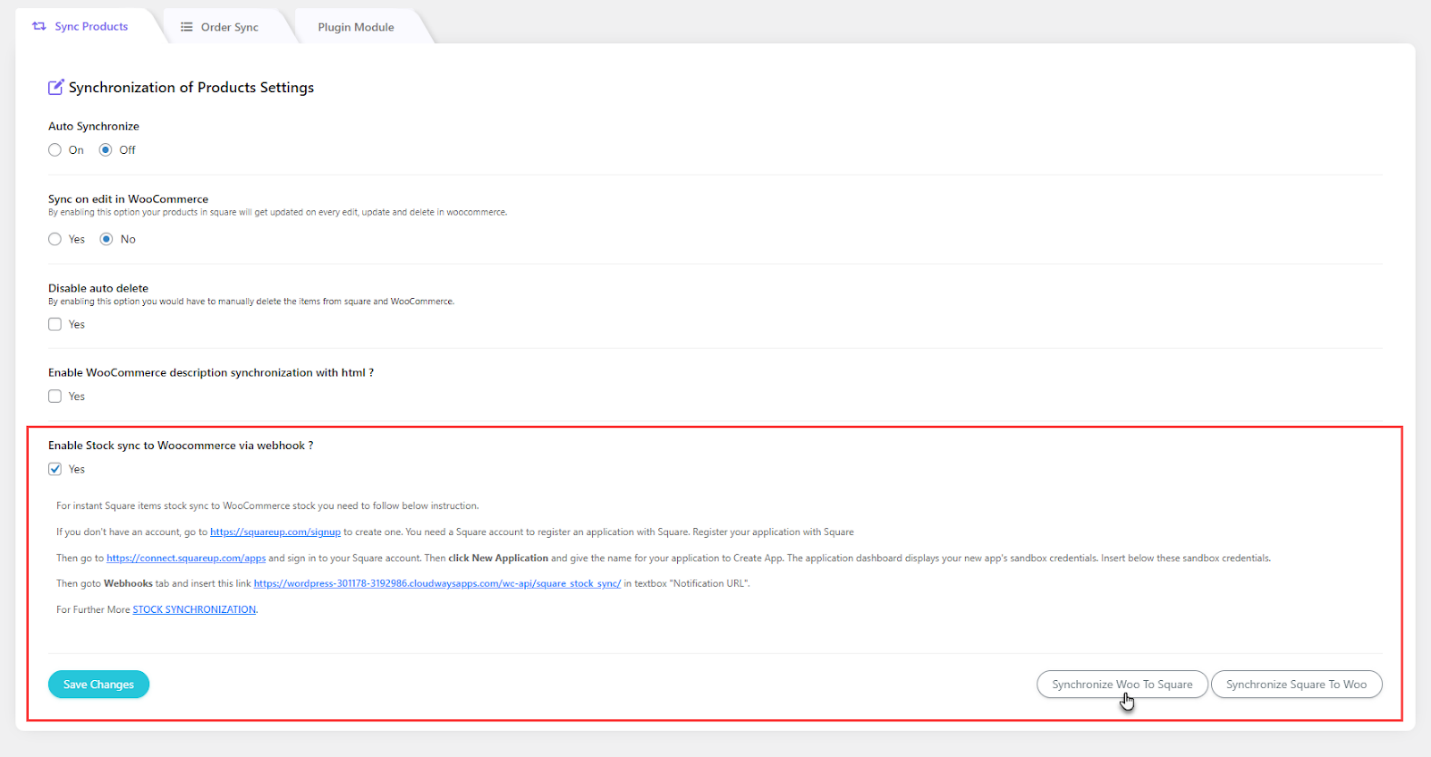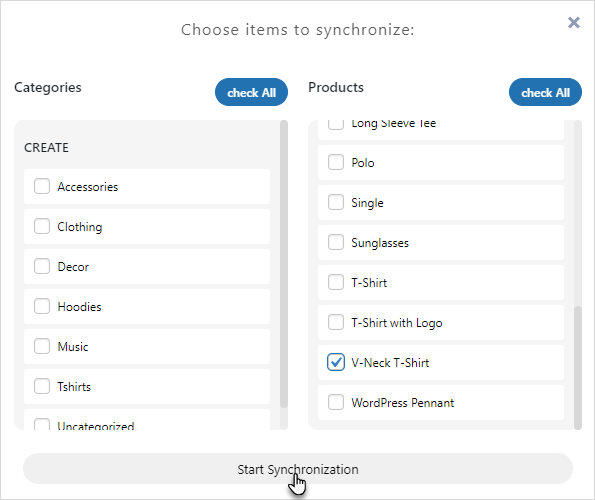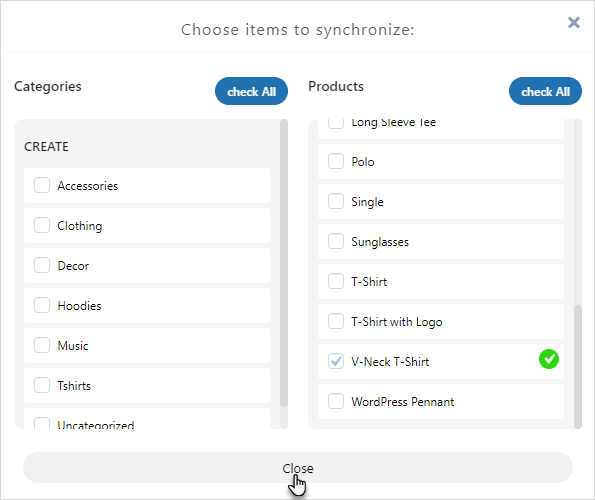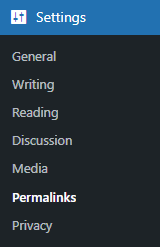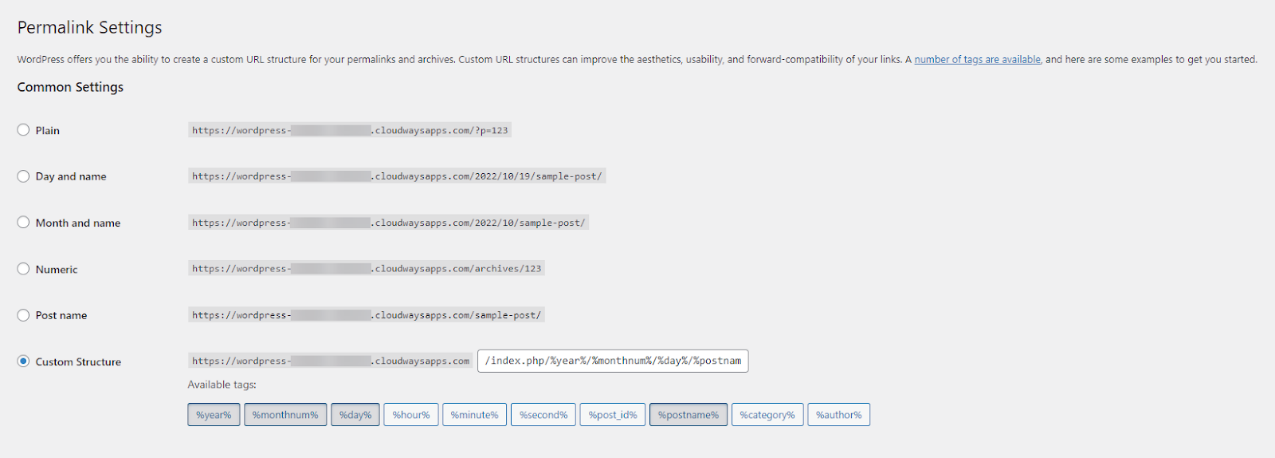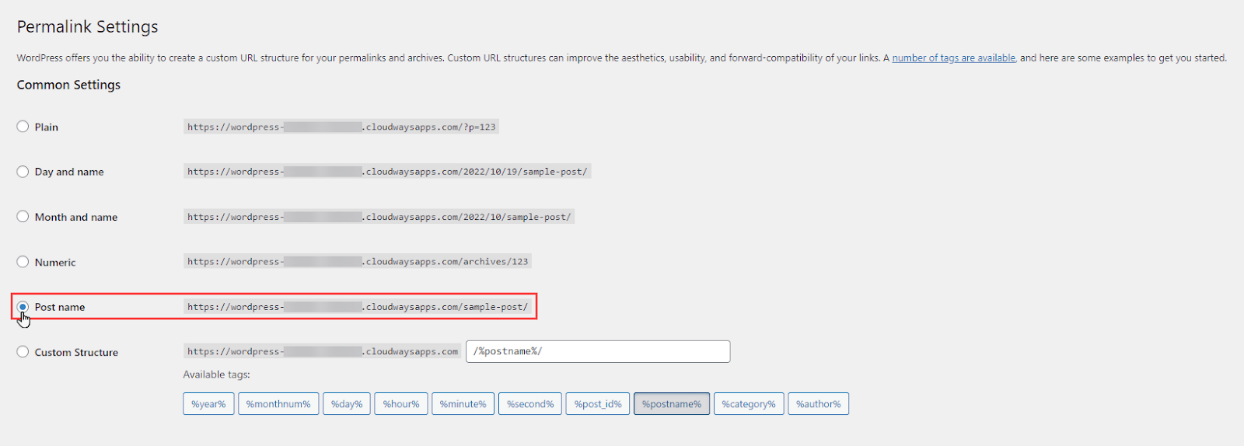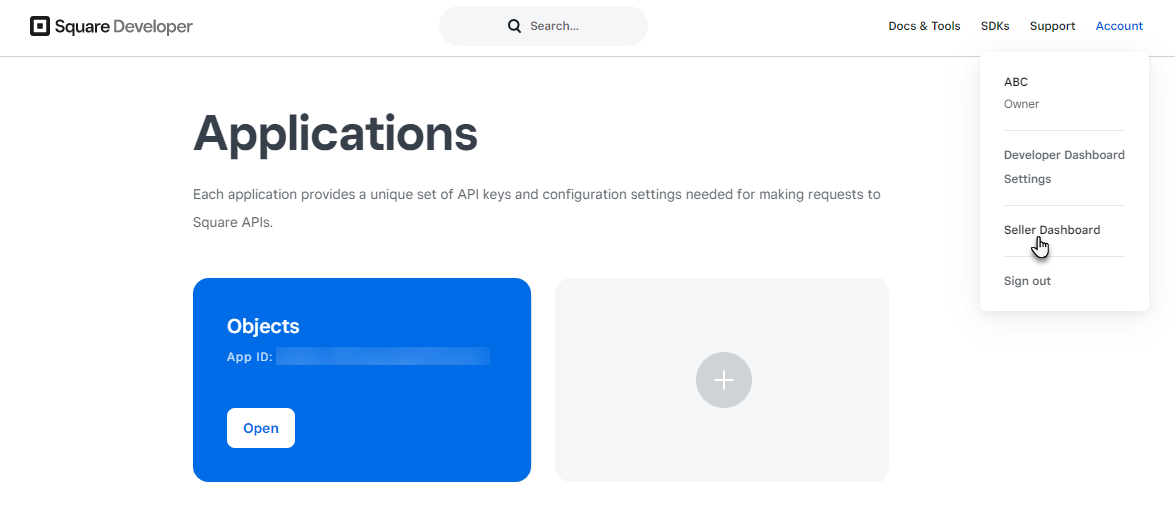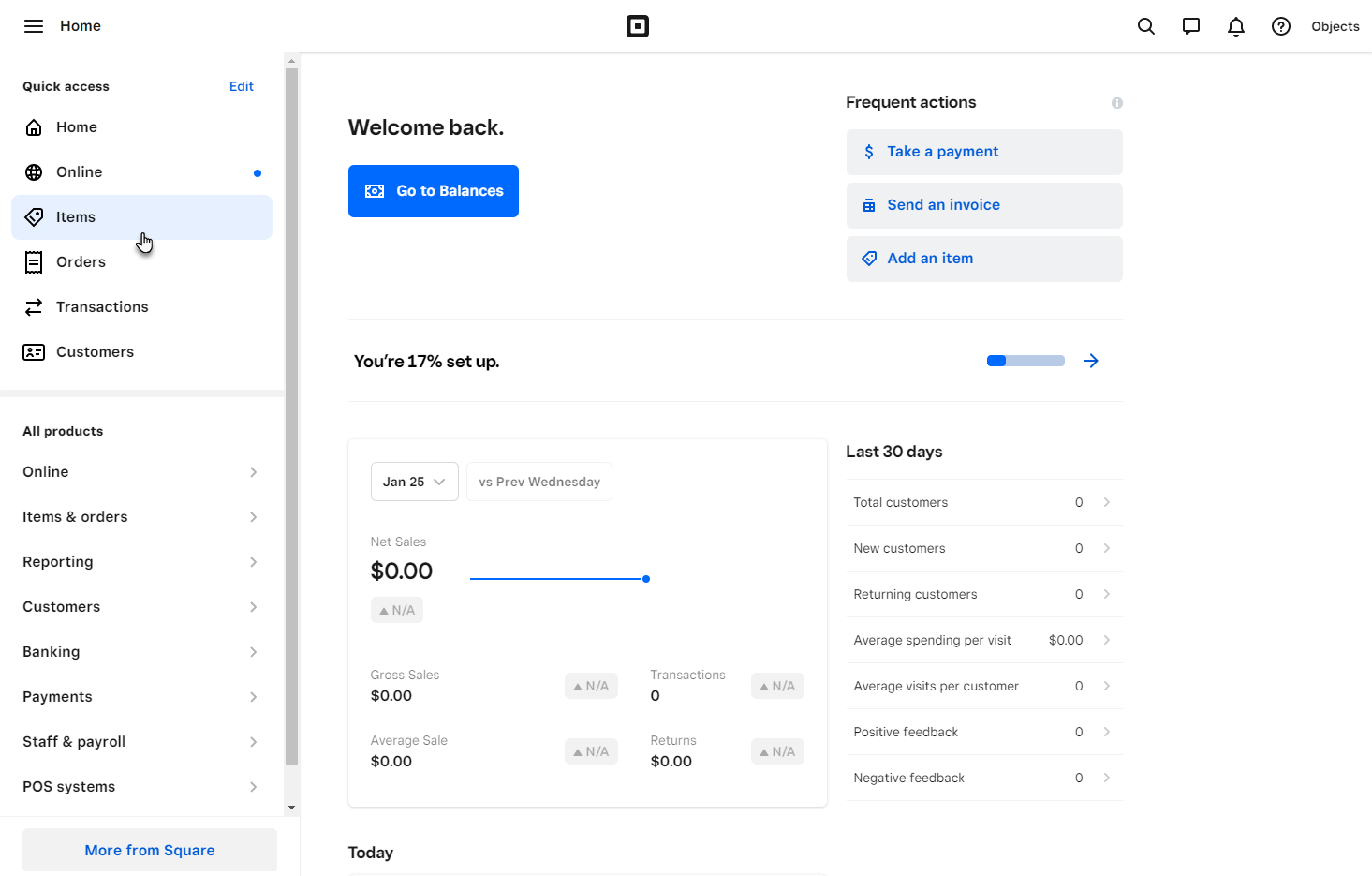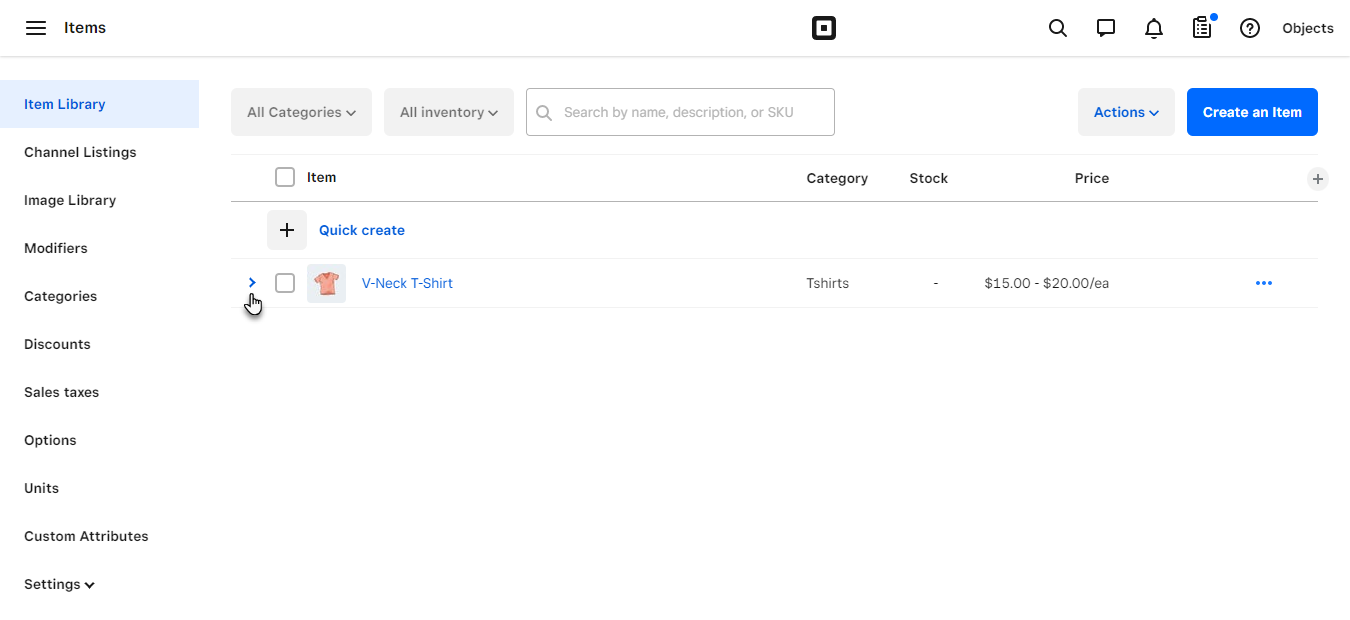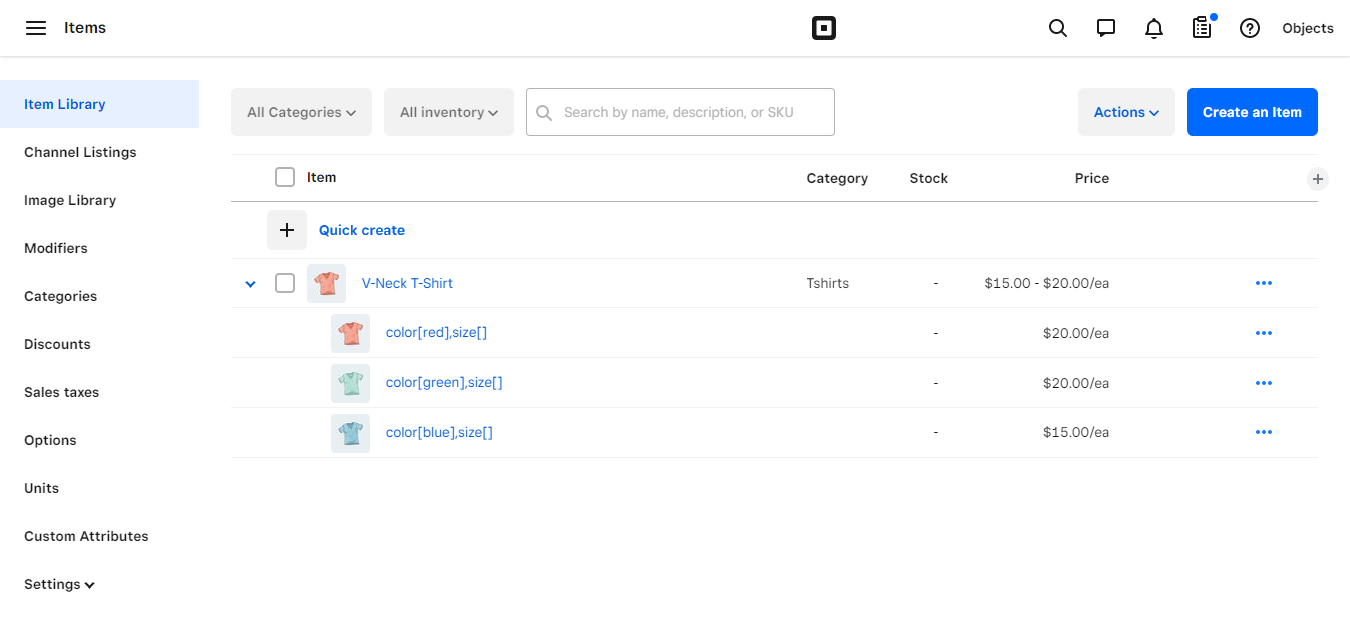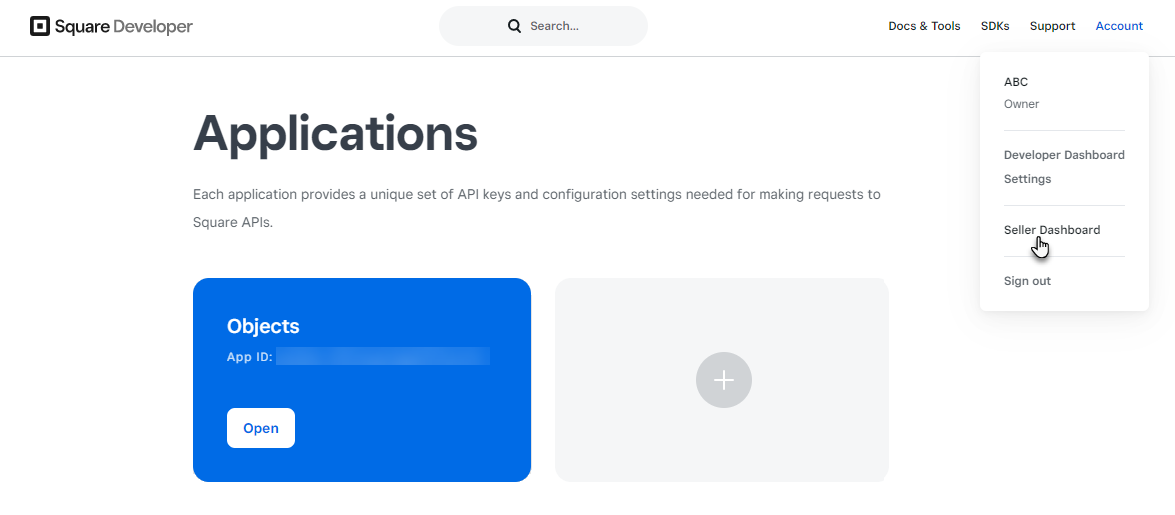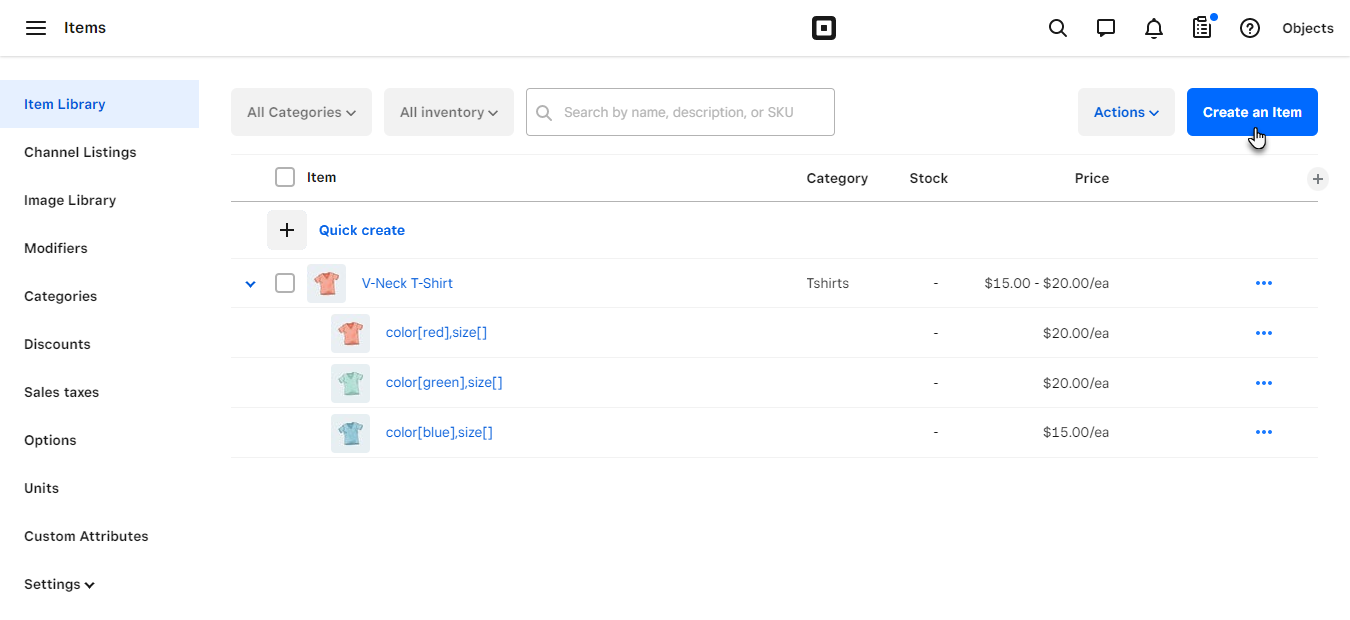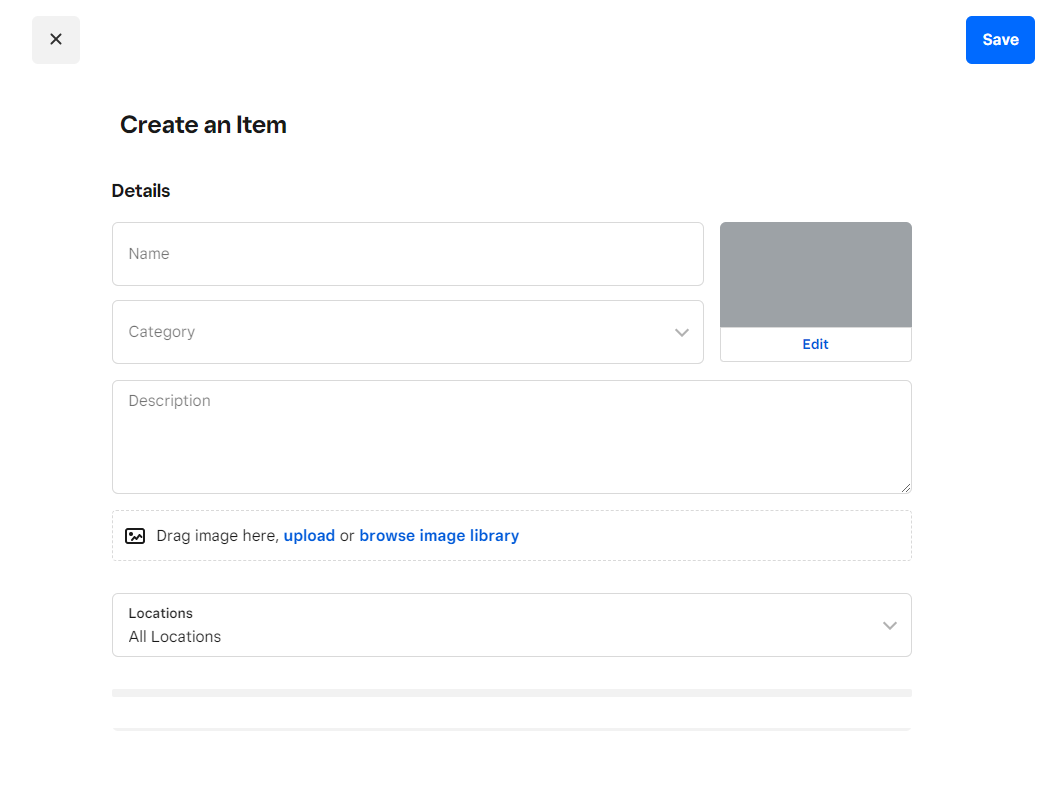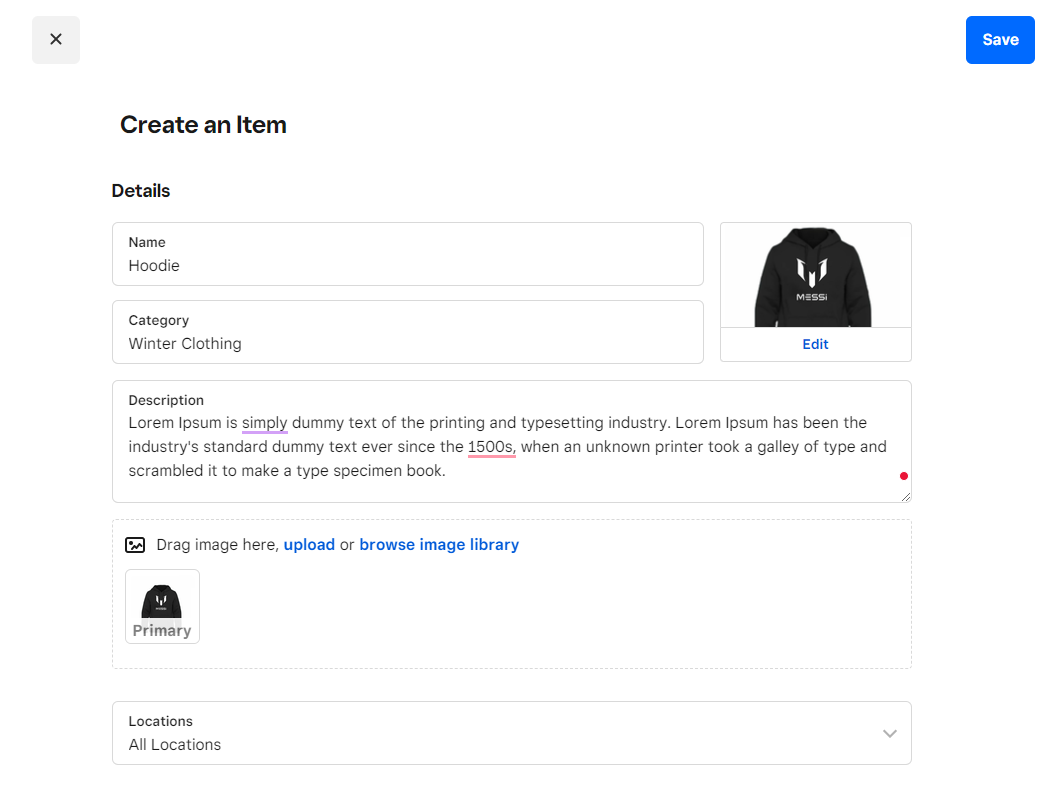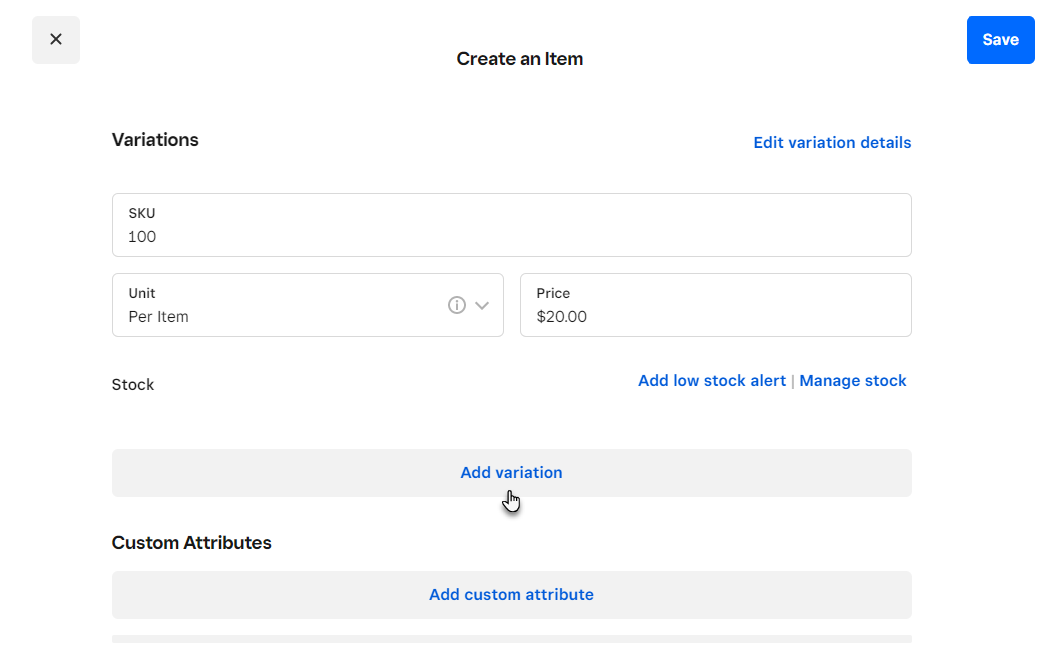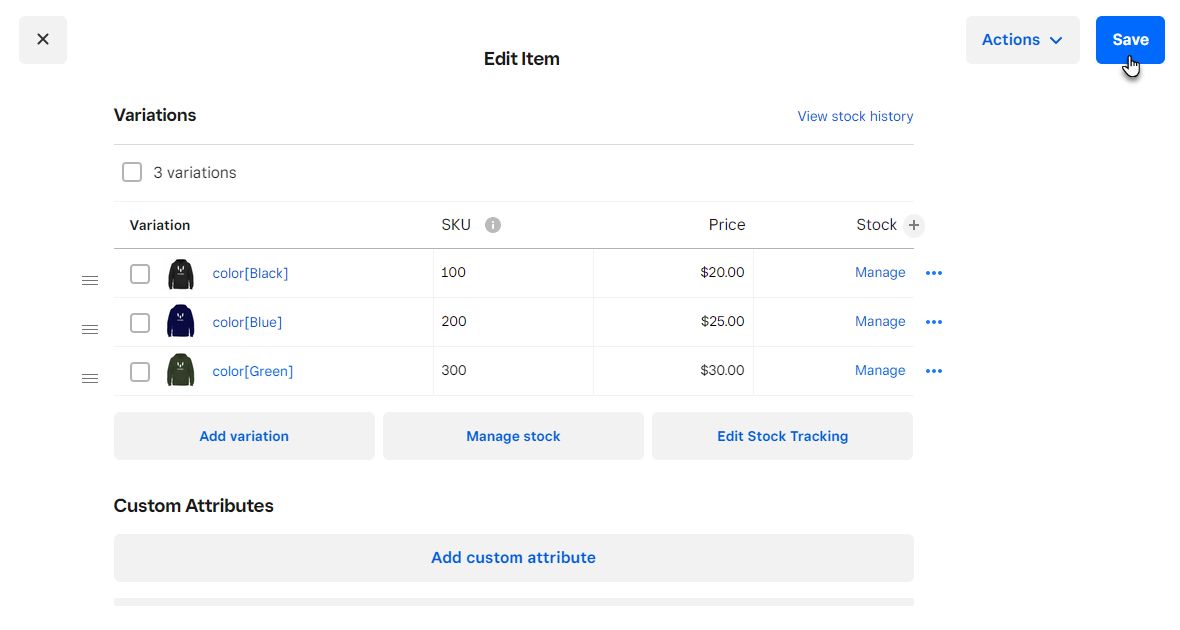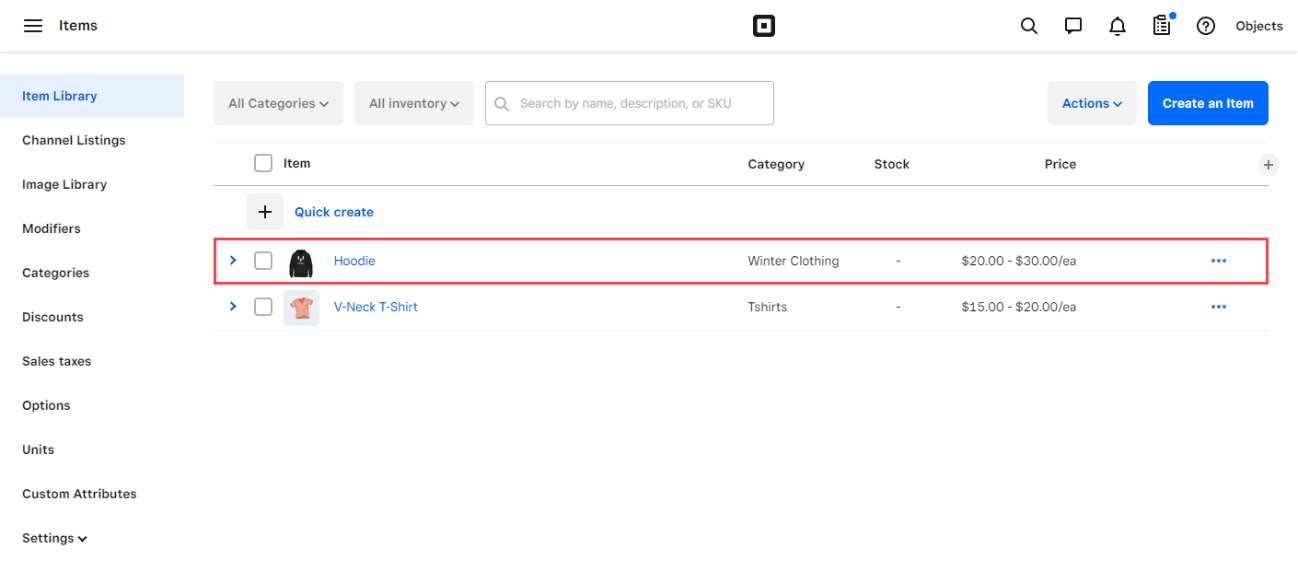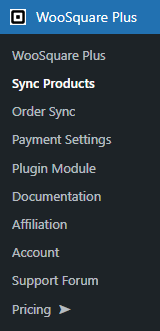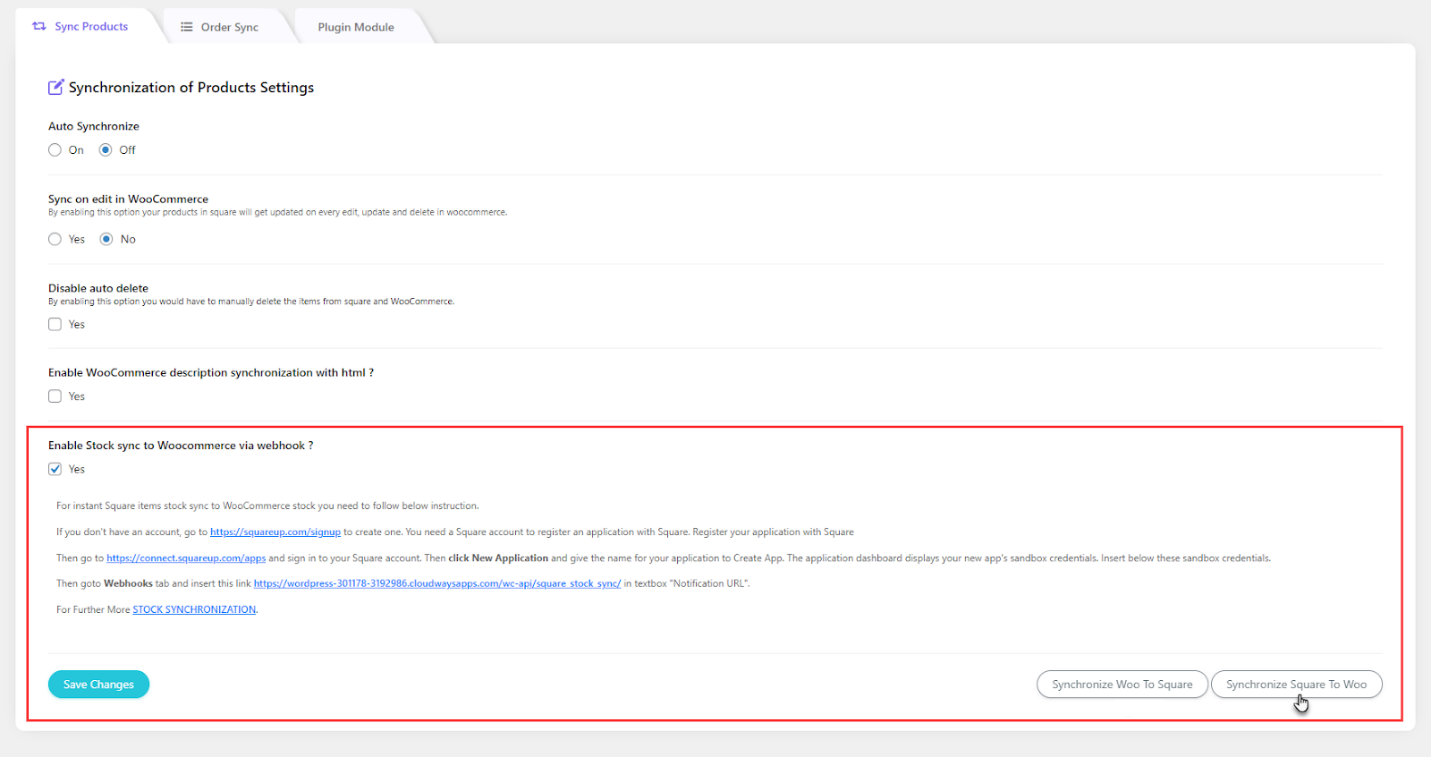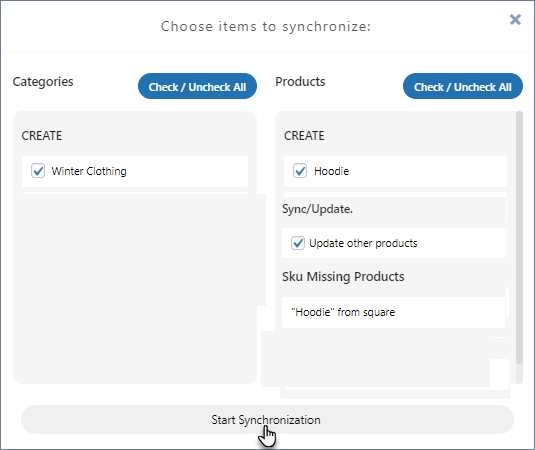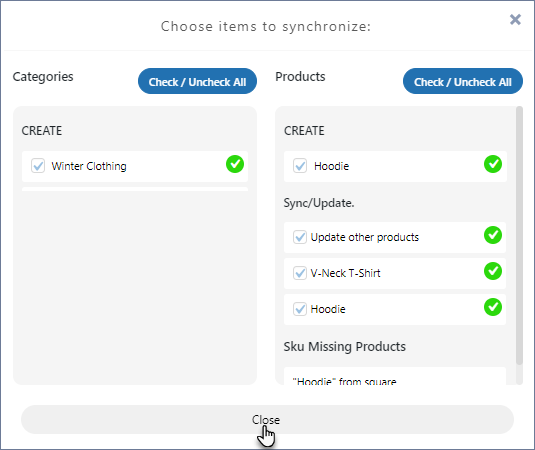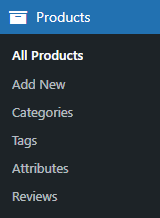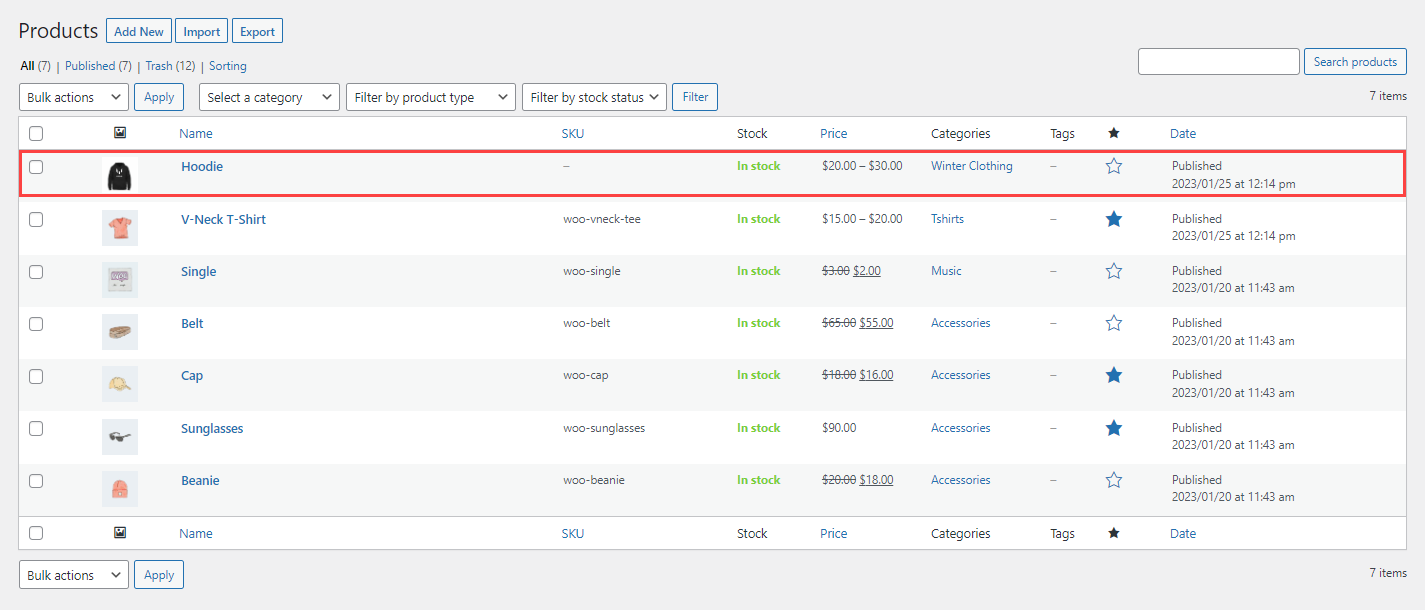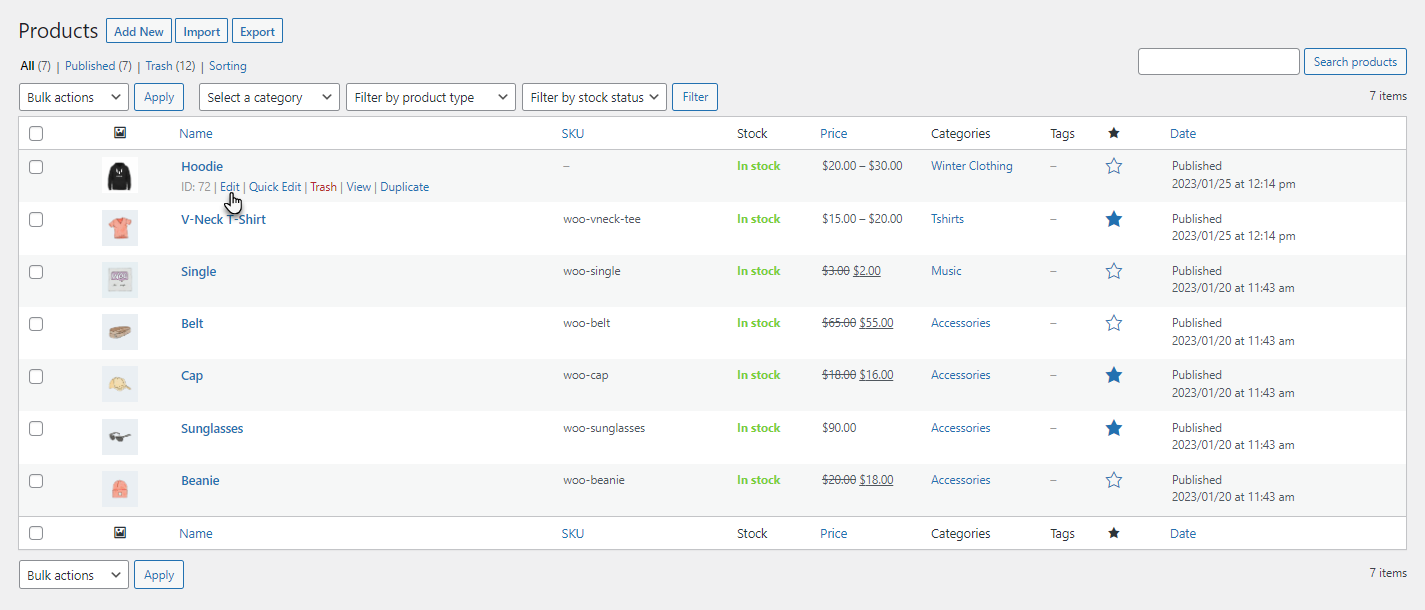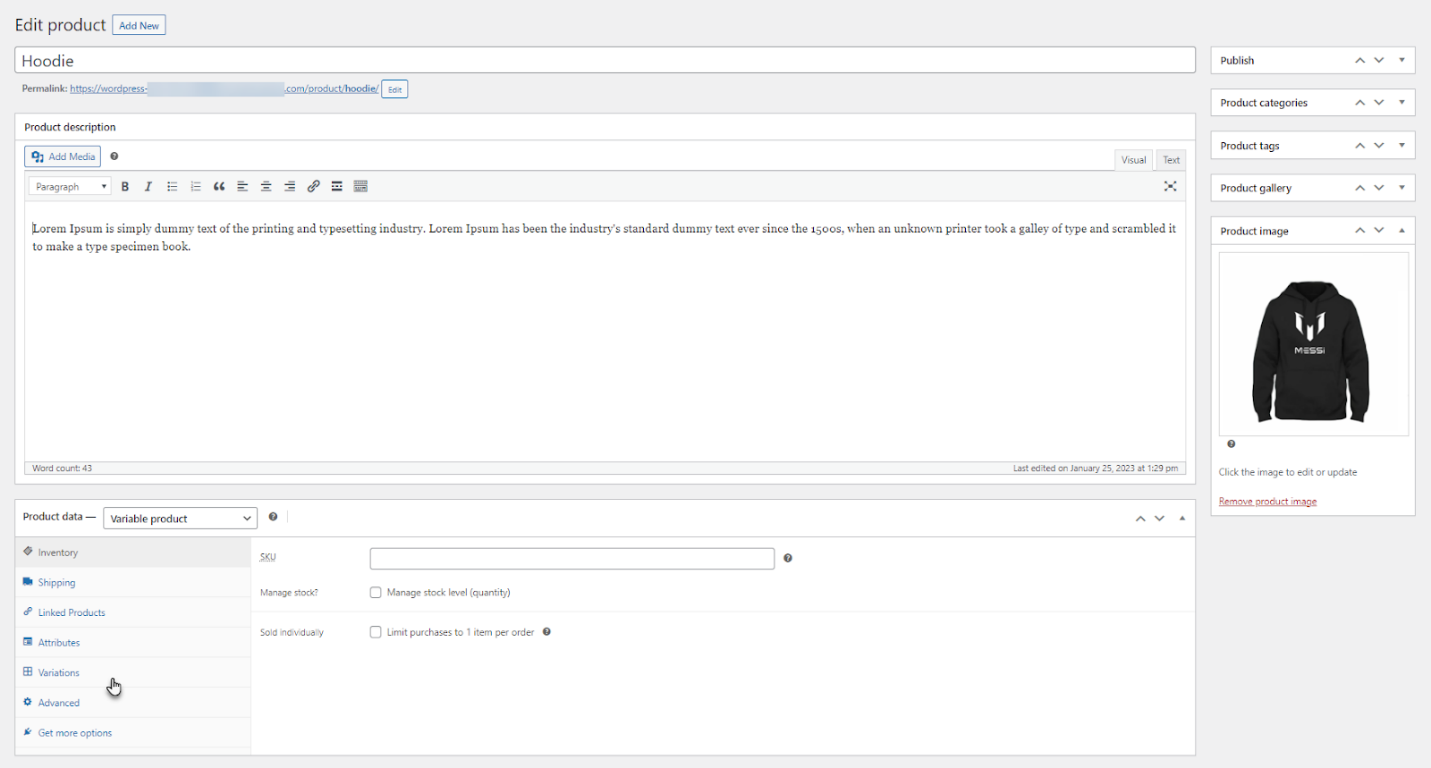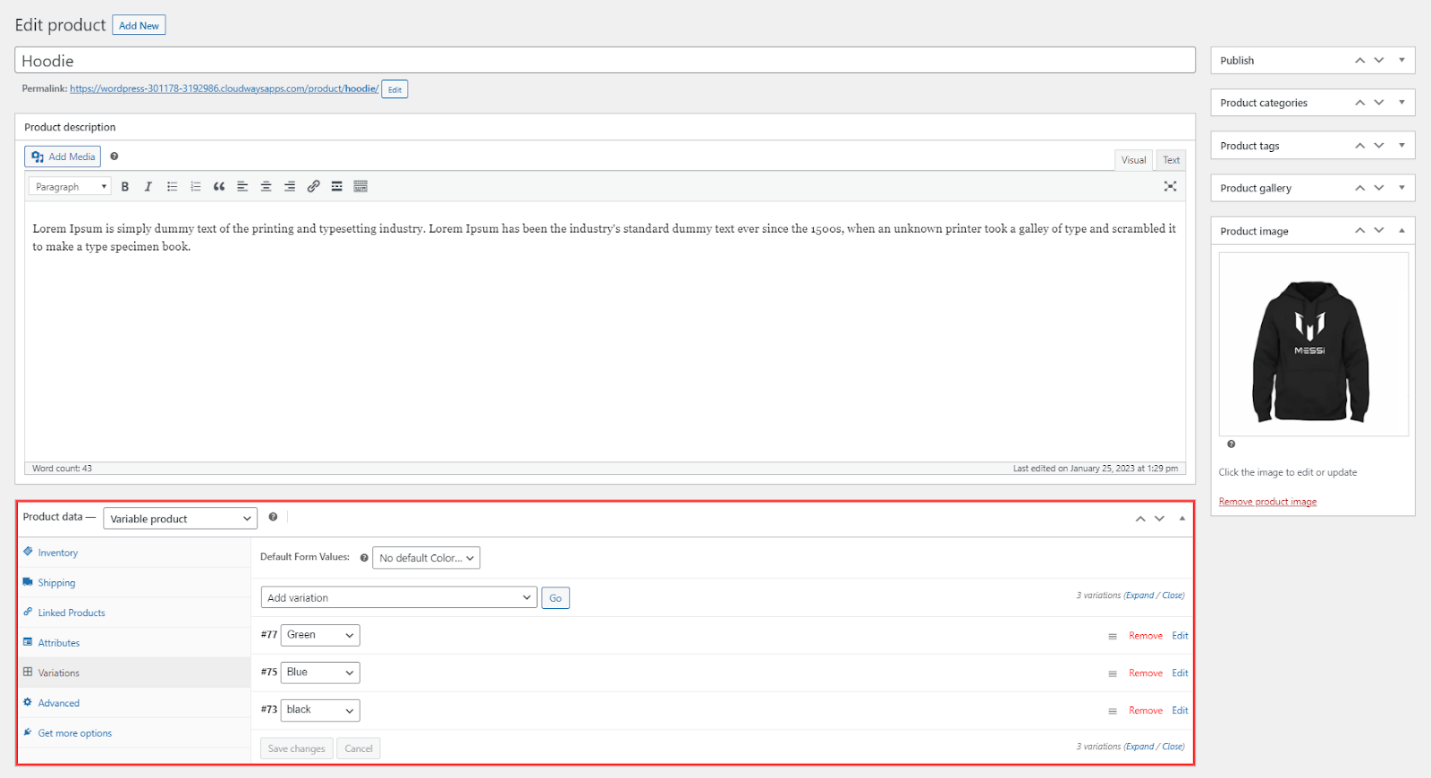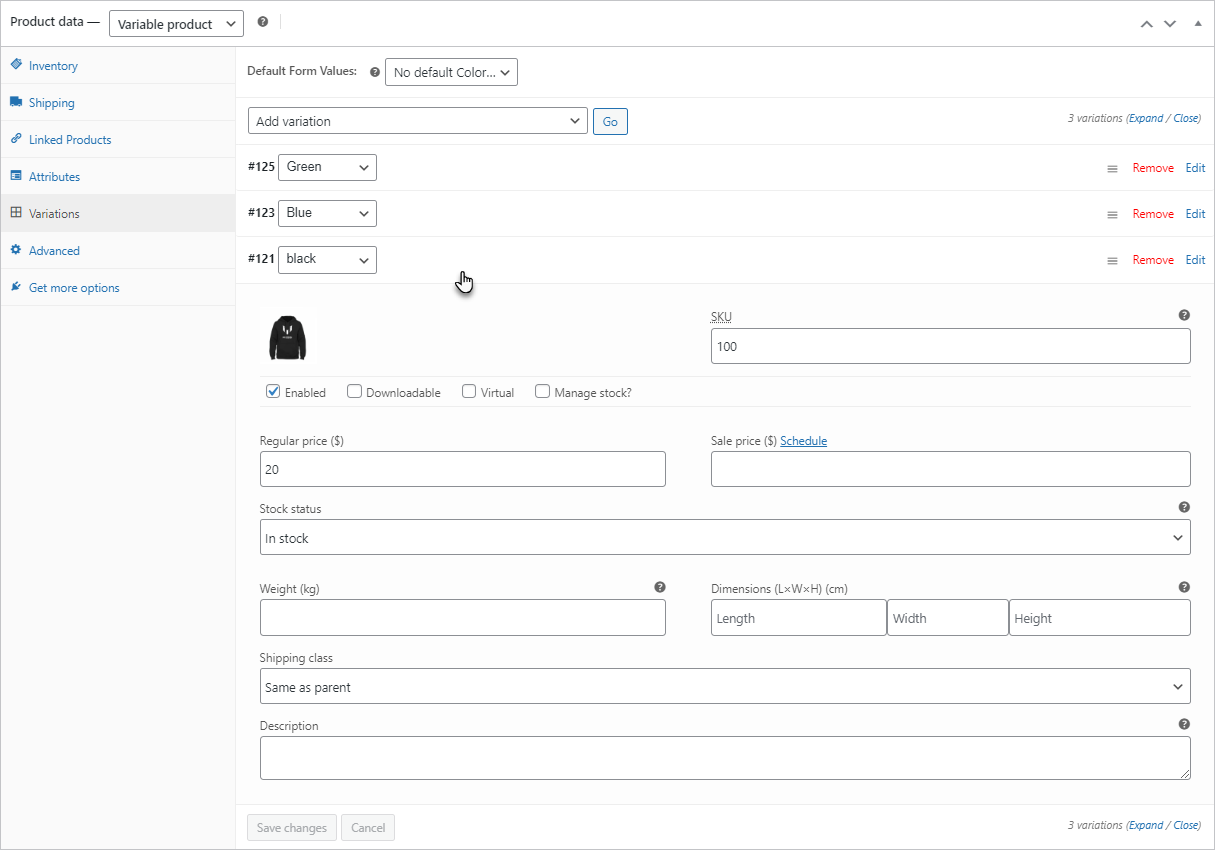We’ve been working hard to improve WooSquare Plus, and we’re grateful to announce that one of the most-requested features, Product Variation Image, and PHP 8.0 Support, is now available! On the square platform, you can now see images of each variation of the variable products.
Here’s a quick overview of new features in WooSquare Plus v4.5.
Variation Image for Variable Products
In the Square platform, the images of each variation will now appear in the variable products.
- Hover over the variable product to view sub-options.
- Click on the Edit button.
- Three variations (Blue, Green, and Red) are available.
- Click on each variation to view its details.
Synchronization of Products Settings
- Select the variable product and click on the Start Synchronization button.
- Once the operation is successfully done, click on the Close button.
Permalinks
- Now you’re on the Permalink Settings page.
- In the Common Settings section, select the Post Name radio button.
- Click on the Save Changes button.
- Now log in to your Square account.
- Open https://developer.squareup.com/
- Navigate to Account → Seller Dashboard.
- On the left-hand side, a Quick access dashboard is present.
- Navigate to the Items section.
- Now you’re in the Item Library section.
- All the Items will appear in this section with details like Category, Stock, and Price.
- Click on the side arrow to expand the variable product.
- Once done, all the variables will appear on the product with all the images of each variation and details.
Synchronize Square To Woo
- Log in to your Square account.
- Open https://developer.squareup.com/
- Navigate to Account → Seller Dashboard.
- On the left-hand side, a Quick access dashboard is present.
- Navigate to the Items section.
- Now you’re on the Create an Item page.
- Fill in all the required details of the product.
- Scroll down and navigate to the Variations section.
- Click on the Add variation button.
- Create all the variations according to your requirement.
- Once done, click on the Save button.
- The item will appear in the Item Library section with details like Category, Stock, and Price.
- Navigate to the WordPress Admin Dashboard → WooSquare Plus → Sync Products.
- Now you’re in the Synchronization of Products Settings tab.
- Make sure that the Enable Stock sync to Woocommerce via webhook? Option is checkmarked to the Yes checkbox.
- Click on Synchronize Square To Woo button.
- Select the variable product and click on the Start Synchronization button.
- Once the operation is successfully done, click on the Close button.
- Now navigate to the WordPress Admin Dashboard → WooSquare Plus → Sync Products.
- Now you’re on the Products page.
- Now navigate to the variable product synchronized from the Square platform to WooCommerce platform.
- Hover over the variable product to view suboptions.
- Click on the Edit button.
- Now you’re on the Edit product page.
- Go to the Product data section.
- Click on the Variations tab.
- In the Variations, all the variations are listed.
- Black – Variation
- Hence, each product variation’s images are successfully synchronized and visible on the WooCommerce platform.
We wanted to take a moment to express our gratitude for all of your support.
As always, let us know if there’s anything we can do to improve your experience. Contact us via email or open a ticket in our support section.
Thanks for using WooSquare Plus